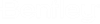| General Tools Section
|
Save
- Enables when a
modification is done in the dialog. Click to save all modifications.
Rules Enabling/ Disabling
- When the rules are
disabled, all the inference rules defined in this WorkSet are ignored by the
XFM engine.
Help Contents
- Opens the help in
the PDF file.
|
| Feature Inference Rules Section
|
Note: The first time
we enter this dialog after creating a WorkSet, the
Apply Legacy DFS Rules is active by
default. After that, its value is saved in the rules file.
Global Section Behaviour
This section will display the rules as they are
saved. If a targeted feature no longer exists in the schema:
- The Feature is
displayed in red for rules that infer that Feature (see image above).
- These rules are
ignored by the XFM engine as the Active toggle is disabled.
- The entire Feature
Properties section for these features cannot be edited (read-only).
When a rule is selected, the software virtually selects all
the other rules that target the same feature.
- The tools of this
section only affect the selected lines (dark blue).
- The virtually
selected rules (light blue) are only used in the Feature Properties section
below.
Grid Description
Leftmost column
- This column has
multiple uses.
- It displays the
active line with an arrow.
- It also indicates
the lines that have been edited since the last save with an icon.
- Clicking on this
column header, will select all the rules.
- Display the
condition that defines the rule.
- Rules are evaluated
in the order they are listed in the grid.
- When a rule is
valid for an element, the following rules are not evaluated, and the evaluation
restarts at the first rule with the next element.
Geometry Icon
- This column
displays an icon that shows the geometry type of the selected feature.
Feature
- Used to select the
target feature.
- The CAD element is
treated as if it were a feature of this type. This is called an
Inferred Feature.
- It is only possible
to select features that are defined in the active schema.
Autopromote
- Used to determine
what the software should do when a new CAD element is about to be written to
DGN and validates this rule.
- Three options are
available to activate Autopromote.
- No: The element
is written in the DGN without any action.
- Show
Properties: The dialog to set the property values is open (Promote dialog). If
tyou press the OK button, the CAD element is promoted as a Native Feature using
the given property values. The CAD element is written without any action if the
Cancel button is pressed.
- Do Not Show
Properties: The dialog for setting property values does not open. The CAD
element is automatically promoted as a Native Feature using the Initial Value
to set property values. If the Initial Value is not defined, the property value
is not set.
Tool description
Add
-
This button allows you to add a line in the
grid and opens the
Condition Editor dialog box to define
the condition of the new inference rule at the bottom of the list.
- The new line is
added with the following values:
- Rule is active.
- The condition
defined in the Condition Editor dialog, is displayed in the Condition column.
- We see a
question mark (?) in the geometry column.
- The column
Feature is set to
*Unassigned*.
- The column
Autopromote is set to No.
Copy
- The selected rules
(dark blue lines) are copied to the clipboard (The rules can only be pasted in
the same grid).
- The multiple
selection is supported.
Paste
- The rules taken
from the clipboard, are pasted at the end of the list of rules.
Delete
- The selected rules
(dark blue lines) are deleted.
Move Up and Move Down
- All the selected
rules are moved up (or down) one position.
- If some rules reach
the top (bottom) of the list, then these rules stop moving.
- The intermediate
order of the selected rules never changes.
Generate
- When this tool is
started, it first checks that Feature Inference Rules targeting the selected
feature are saved. If there is one rule not saved, then a message will advise
you to save before executing the generate.
- This tool scans the
elements of the current and referenced model to generate rules for all
different values of the targeted symbology.
|
| MyFeatureName Feature Properties Section
|
Global Section Behavior
This section is divided into two subsections.
- One to create rules
that infer a value to a feature property.
- One to assign a
value to a feature property.
The label of the main section follows the rules mentioned
below:
If there is a property that is used in these
sections that no longer exists in the schema, then that property is displayed
in red. Additionally, rules that assign or infer a value to this property are
ignored by the XFM engine.
The rules are evaluated in the order they are
listed. When a rule is true, it stops looking at the other rules that infer a
value to the same property.
|
| Infer Values Sub-Section
|
Global Section Behavior
- This section infers
a value from the feature property when a condition is validated. However, the
software has no way of knowing the value to assign to the property. Therefore,
the administrator will have to tell the software how to interpret the
condition.
- Except for the
Active column, all the fields in this grid are read-only. The Add or Edit
control is used to modify anything.
- Only columns with
value are displayed. For example, in the image above, the columns Level and
Weight are not displayed because they are set to
*ANY* for all lines.
Grid Description
Leftmost column
- This column has
multiple uses.
- It displays the
active line with an arrow.
- It indicates the
lines that have been edited since the last save with an icon.
- Clicking on the
column header, will select all the rules.
The Active toggle
- When this toggle is
turned off, the rule is persisted, but the XFM engine ignores it.
- This is the only
field that can directly be edited in the grid.
The Property column
- Shows the feature
property to which the rule will infer a value.
- All the rules for
the same property are grouped (consecutive).
The Value column
- This is the value
the property set to when the condition defined by the right columns is true.
The symbology columns
- The number of
columns and the labels are different depending on the geometry type of the
feature.
- Linear (the
dialog example): Level, Color, Style, Weight.
-
Polygon: Level, Outline Color, Outline
Style, Outline Weight, Fill Color and
Area Type (None, Hatch, Cross Hatch,
Patterning)
- Line Color
(Color of the lines if the area is Hatch or Cross Hatch)
- Line Style
(Style of the lines if the area is Hatch or Cross Hatch)
- Line Weight
(Weight of the lines if the area is Hatch or Cross Hatch)
- Cell Name
(Name of the cell used if the area is Patterning)
- Cell: Level,
Color, Style, Weight, Cell Name, Scale X, Scale Y, Scale Z, Angle.
- Text: Level,
Color, Text Style, Weight, Font.
- Each column shows
the symbology value that validates the rule.
- The column is
considered valid when set to
*Any*.
- The rule is valid
when all columns are valid. This is a logical AND between the column and not an
OR.
Tool descriptions
Add
- This tool is used
to create an inference rule manually.
- The rule is added
at the end of the group of the same property. It is added at the end of the
list if it is the first rule for that property.
- This tool starts the
Property Values Inference Rule dialog.
- This dialog is
different depending on the geometry type of the feature.
- Lines
- Polygons
- Cells
- Texts
Edit
- Edit tool is to
modify an infer values rule.
- The tool only works
if only one rule is selected.
- This tool opens the
same dialog as Add.
Copy
- This tool takes a
copy, in the clipboard, of the selected rules.
- Rules can only be
pasted into the same grid.
Paste
- Paste the rules at
the end of the grid.
Delete
- Delete the selected
rules.
Move Up and Move Down
- All the selected
rules are moved up (or down) one position.
- If some rules reach
the top (bottom) of their group, then these rules stop moving.
- The intermediate
order of the selected rules never changes.
Generate
- When this tool is
started, it first checks that
Feature Inference Rules targeting the
selected feature are saved. If there is one rule not saved, then a message will
advise you to save before executing the generate.
- This tool scans the
elements of the current and referenced model to generate rules for all
different values of the targeted symbology.
|
| Assign Values Sub-Section
|
Global Section Behaviour
- In this section,
the rule assigns the value returned by the expression to a property.
- If the expression
cannot be evaluated, the property is assigned the Default value.
- If a targeted
property, no longer exists in the schema:
- The property is
displayed in red in the rule.
- This rule is
ignored by the XFM engine as if the Active toggle was disabled.
Grid Description
Leftmost column
- This column has
multiple uses.
- It displays the
active line with an arrow.
- It also indicates,
with an icon, the lines that have been edited since the last save.
- Clicking on the
column header, will select all the rules.
The Active toggle
- When this toggle is
turned off, the rule is persisted, but the XFM engine ignores it.
- This is the only
field that can directly be edited in the grid.
Property
- Displays the
feature property to which the rule will assign a value.
Expression
- This column
displays the expression to be evaluated.
- If the expression
does not return a value, then the default value is used.
- This field can be
left empty, in which case the default value is automatically used.
- In the OpenCities
Map documentation, there is a long
list
of Expression examples to help you write your expression.
Default Value
- Value used to set
the property value if the expression cannot be evaluated or if the expression
field is empty.
Tool description
Add
- This tool opens the
Property Value Assignment Rule dialog.
- This dialog is used
to define the assignment rule.
- It has three
fields:
- Property
- Used to
select the property we want to assign a value to.
- The
properties listed in that list are only:
- The
property of type: textBox.
- The
properties not already used in the
InferValues or
Assign Values sections.
- When open,
this field is initiated with the first property not already used.
- Expression /
Date Expression
- This is the
expression to be evaluated to assign a value to the property.
- This
expression can be left empty. When it does, it is written
(None) in the grid column.
- If the
property is of type date, the dialog is different to help the user enter a
date.
- Default Value /
Default Date
- Constant
value entered by the user.
- This value
is assigned to the property if the expression cannot be evaluated, or the
expression field is left empty.
- If the
expression is left empty, then this field must be completed for the OK button
to be activated.
Edit
- This tool works
when one, and only one, rule is selected.
- It opens the same
dialog as the Add, but the fields are already filled with the value of the
selected rule.
- Please read the Add
description above for the behavior details.
Delete
- Deletes the
selected rules.
|
| The Feature Inference Rules Generate Tool
|
This tool is executed from the Feature Inference
Rules tools ribbon.


- The top section
allows you to filter the elements that will be used to generate rules.
- In the lower
section, the user can choose to let the software automatically generate, in the
active schema, a new feature definition for each generated rule. If this option
is not used, the user must manually assign a schema feature to each rule.
- Here are more
details on the top section:
- By default, the
Generate rules by level and
Generate rules by cell Name are set
to on.
-
When the OK is pushed, the scan of the DGN
starts as described below:
Scan all the CAD elements (see restrictions
below) in the master model and the attached models.
- The Native
Feature elements are not scanned.
- Only the
supported element types are scanned.
Rules are generated to handle all groups of elements
as described below.
- If there are
elements with different geometry types on the same level, then a different rule
is created for each geometry type.
- Bottom Section:The
following is applied only when the toggle Automatically Generate Features is
on. These are the default names generated for the feature definitions:
- For the levels,
the generated feature definitions are named: LevelName_Geometry, where geometry
can be: Text, Line, Poly.
- For the cells,
the Generated feature definitions are named: CellName_Cell.
- For the Text
element, extra work needs to be done.
- A Text
property of 50 characters is created named: "Text_String".
- A PBA is
also created to display that string at the same location.
|
| The Infer Value Generate Tool
|
The Generate tool analyzes all the elements that
validate one of the inference rules highlighted in blue (dark and light) in the
Feature Inference Rules section at the top
of the dialog.
Dialog details
- The dialog is
different depending on the geometry type of the targeted feature:
- For Linear
Features
- For Polygonal
Features
- For Cell
Features
- For Text
Features
- The Property
pull-down menu
- Only the
properties defined in the schema are listed here.
- Only the
properties of type TextBox are listed here.
- The properties
are listed in alphabetical order.
- If a property is
already used in the Assign Value section, it will not be listed here. It is not
possible to give a value to a property in the Infer Values and in the Assign
Values simultaneously.
Behavior of the tool
|